便利すぎるフリーの画面キャプチャソフト「SRecorder」の使い方
2015年1月7日 movie
【PR】当サイトにはアフィリエイト広告が含まれています。
先日、当サイトの紹介動画を作成した時に、
画面キャプチャのフリーソフト「SRecorder」を使ったのですが、ものすごく簡単に動画が撮れて便利だったのでご紹介します!
便利すぎるフリーの画面キャプチャソフト「SRecorder」の使い方
このソフトの使い方は、超簡単。
- ソフトを起動する
- 撮りたい範囲をドラッグで選択する
- 録画ボタンを押す
- 録画を終了する
- 保存する
たったこれだけです!超シンプル!
試してみたところ、Bandicamのように動画に広告文字が入ったり、時間制限があったり(10分で録画が止まる)というようなことはありませんでした。
広告なし、時間制限なし、操作超簡単で、無料です!すごい!
さっそく、使い方を説明していきますね。
(1)ダウンロード&インストールする
ダウンロードや基本的な使用方法は、こちらのサイト様にまとめられています。
まずは↓を参考にダウンロードしてみて下さい!
超シンプルなデスクトップレコーダー!「SRecorder」。(k本的に無料ソフト・フリーソフト様)
http://www.gigafree.net/media/recording/SRecorder.html
ダウンロードが完了したら、ダウンロードしたフォルダの中にある「SRecorder.exe」を実行して、インストールを行います。
インストールは、画面の指示に従って進めばOKです。
(2)ソフトを起動する
インストールが完了したら、画像のように、デスクトップの右端にボタンが出来ます。
これをクリックすると、「SRecorder」が起動します。
※ボタンを消したい場合は、右クリック→「Show/hide recode button」のチェックを外せば良いそうです。
(3)撮りたい範囲をドラッグで選択する
「SRecorder」が起動すると、画面全体が暗くなります。
下図のように、撮りたい範囲をドラッグで選択します。
(4)録画ボタンを押す
撮りたい範囲をドラッグすると、下記のような録画ボタンが出ます。
一緒に音も録音したい場合は「Record with sound」にチェックを入れて、
録画ボタン(赤い丸)を押すと録画スタートです!
この時注意したいのは、PCの音声設定です!
録音するときに、「ステレオミキサー」が有効になっていないと、音声を録音することが出来ません。
タスクトレイのボリュームマークを右クリックし、「録音デバイス」を起動します。
↑上の画像のように「ステレオミキサー」が無効になっていたら、「ステレオミキサー」を右クリックし、「有効」を選択しましょう。
これで音声が録音できるようになりました!
(5)録画を終了する
録画を開始されたら、録画したい行動を行います!
たとえば、私の動画の場合は、録画範囲外で「softalk」で作ったゆっくりの音声を再生し、音声にあわせながら、当サイトのダイスツールを操作しました。
また、下図のように、同時にBGMの音楽も流していました。
これで、あとで動画の編集をするときに、音声の編集をしなくて済むので楽チンです!
ちなみに自分の音声を録画する場合は、マイクを使って喋ればそのまま録音されます。
※この時、GOMプレイヤーで音楽を連続再生している場合は、再生ボタンを押したらすぐにプレイヤーを最小化することをおススメします。
次の音声が再生される時に、プレイヤーのサイズが急に大きくなって録画範囲内に入ってくることがあります。
そうなると撮り直しです……
さて、録画したい行動が終ったら、右下の「Stop Record」ボタン(赤い四角のボタン)を押して録画を終了します。
これで録画が終了します!
(6)保存する
録画が終了すると、図のようなボタンが出てきます。
赤い丸で囲んだ「保存」ボタンを押し、保存先を選ぶと保存完了です!
このとき、ファイル名を変更しないことをおススメします!
一度、ファイル名を変更して保存してみたら、保存に失敗したことがあります……。
保存ボタンを押して、数十秒待つと、mp4形式の動画が保存されています!
たったこれだけで、画面キャプチャが完了しちゃいました\(^o^)/
保存が完了してから、好きなファイル名に変更しましょう。
この後、Photoshopなどの動画編集ソフトでそのまま動画を読み込もうとすると、エラーが出る場合があります。
その場合は、「handbrake」などのエンコードソフトを使って一度エンコードをかけると読み込めるようになります!
いかがでしょうか?超簡単に画面キャプチャ動画が撮れてしまいます!
ツール紹介動画作成が、一気に楽チンになりますね。
皆さんも、気軽に動画を作成してみてはいかがでしょうか!
※念のため……
ネット上の他の方が著作権を持っている動画などをそのまま画面キャプチャするのは違法行為となりますのでおやめください。
あくまでも、ご自分のツールの紹介など、オリジナルの作品を録画するのにご使用ください。
【PR】当サイトにはアフィリエイト広告が含まれています。
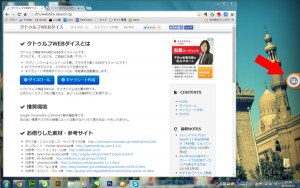

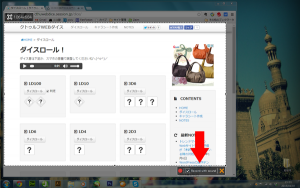

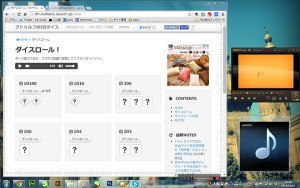
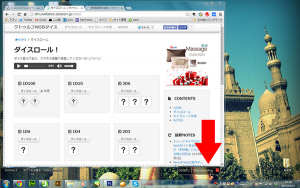
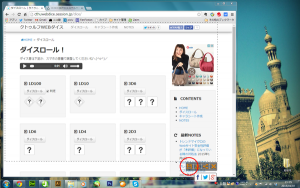
SRecorderを愛用してます。
会社PCでは問題ないのですが、
家のPCで録画すると、なぜだか
私の声等外部の音声も同時に録音されてしますので、肝心の録画音声が小さくて聞こえにくいです。対応方法をご存知でしたらご教示願えませんか?
コメントありがとうございます! ご返事遅くなりまして申し訳ございません。
多分なのですが、録音デバイスで「ステレオミキサー」以外のマイクがオンになっている状態なのではないでしょうか?
タスクトレイのボリュームマークを右クリックし、「録音デバイス」を開くとマイクの状態が確認できるかと思います。ステレオミキサー以外にオンになっているマイクを右クリックして「無効化」すれば大丈夫じゃないかな?と思います(多分)。
これからも、便利な情報よろしくお願いします
楽しみにしています^^
注意!
現在のSrecorderはマルウェアです。
インストールするとGenericTools.exeが仕込まれます。
気を付けましょう。
いい文章ですね。
ソフトをインストールして、録画してみます。
このソフトは動画編集で見ると弱い部分はあるかもしれませんが、録音・録画どちらにもつかえて2つのウィンドウを並べて表示させたり個人的には便利だと思っています。
便利です。無料は何よりですね。